スマホアプリでMT4
MetaTraderにはスマホやタブレット用の専用アプリが用意されています。今回はスマホアプリについて解説します。
筆者の持ち合わせの関係上iPhoneのアプリ説明になりますが、androidも若干の表示が異なる部分はありますが、基本同じものと考えていただいて結構です。
android端末プレゼントしてくれる人がいたら、そちらの記事も書きますねw
MISSION1:アプリを探せ!
アプリストアの検索で『metatrader』と検索するとアプリが検索結果に表示されます。少し前に『MT4』とかで検索すると別のアプリが出てきて見つからない(汗)ってなっていましたが、今は『MT4』でもトップに表示されていたので大丈夫だと思います。
感のいい人は気が付いたかと思いますが、XM用の・・・とかTITAN用の・・・とかじゃないんですよ。なので、スマホにはこれ一つインストールしておけばOK。早速インストールしちゃいましょう。
私はすでにインストール済みなので画像では[開く]になってますが、初めての方は[入手]となっていると思います。
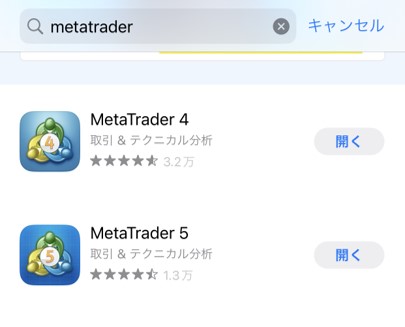
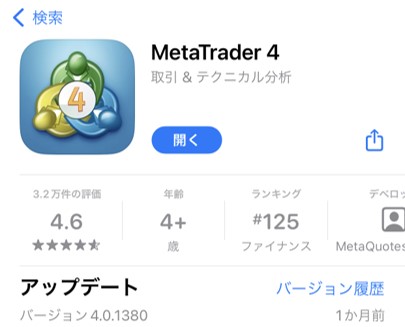
MISSION2:口座にログインしよう!
アプリのインストールが終わったら、アプリを開いてください。以下のような画面構成となっていると思います。
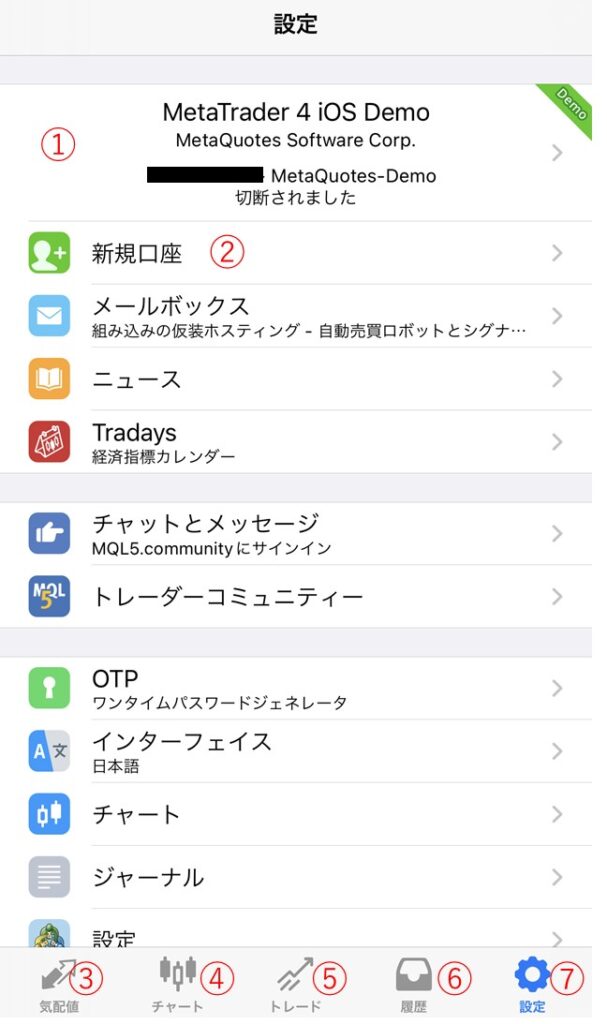
- 現在選択されているサーバを表示するエリア
- 口座の登録時に選択するメニュー
- 気配値表示画面遷移アイコン
- チャート表示画面遷移アイコン
- 注文画面遷移アイコン
- 取引履歴表示画面遷移アイコン
- 設定(現在表示中)画面遷移アイコン
それでは②の新規口座メニューから口座を登録しましょう。新規口座を選択すると『デモ口座を開設』『既存のアカウントにログイン』のメニューが並んでいます。
今回はリアル口座の登録なので、既存のアカウントにログインを選択します。すると、サーバー選択画面に遷移します。
目的の証券会社のサーバーが表示されていればそれを選択するのですが、表示されていない場合は上部の検索窓に検索ワードを入力します。
ためしにXMと入れてみましたが、似て非なるものがズラーっと出てきてしまうので、できればメールで届いたサーバー情報をコピペしてサーバーのフルアドレスで検索をかけましょう。
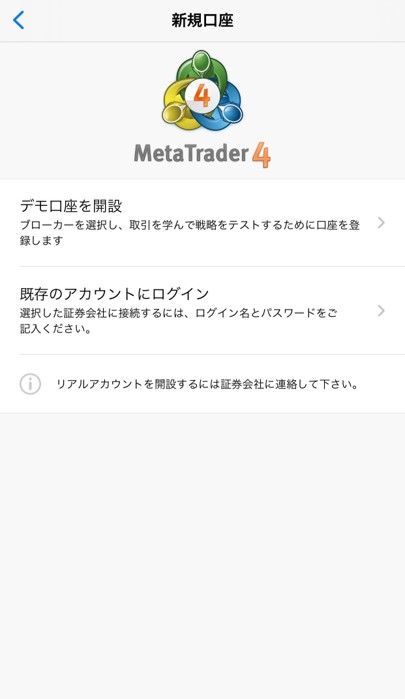
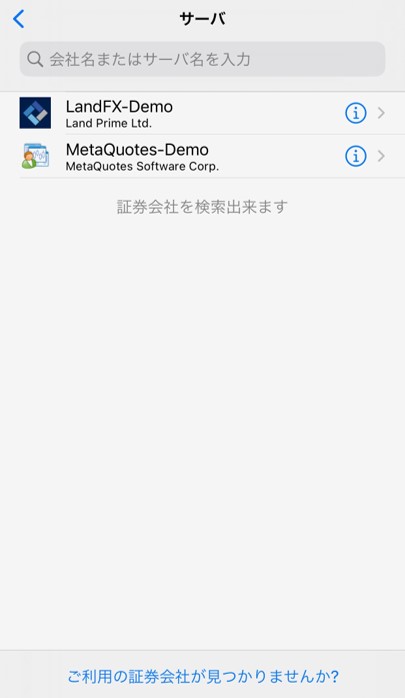
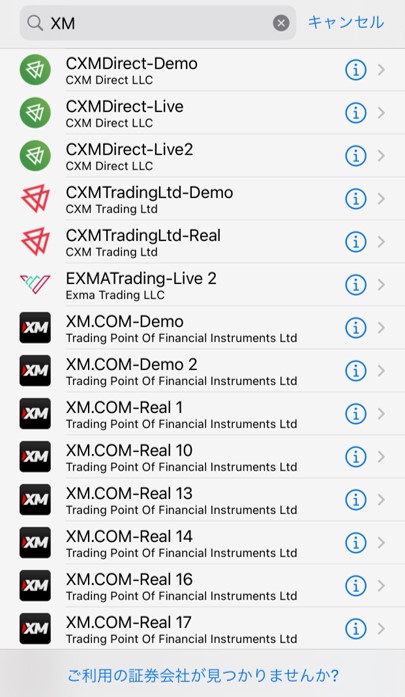
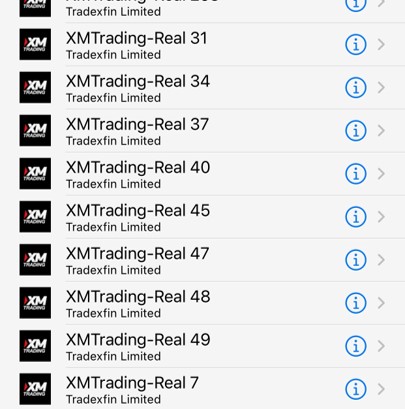
下の方までスクロールするとXMTradingのサーバーが出てきたりはするんですが、ピンポイントで目的のサーバが入ってなかったりするのはあるあるです(自分のサーバ番号だけがない(涙))。
目的のサーバーを選択すると、いつもの通り、ログイン(口座番号)、パスワード(自分で決めたパスワード)、パスワードを保存(チェックが入っているのを確認)の流れになりますので、必要な情報を打ち込んで、サインインします。
入力情報が間違ってなければ、気配値表示の画面に遷移し該当口座にログインした状態となります。
MISSION3:色々使ってみよう!
気配値メニュー
まずは始めに表示された気配値メニューから。
気配値表示についてはデフォルトでいくつか入っていますが、これ以外に使いたいものがある場合は右上の[+]マークから追加することができます。
選択肢がありますが、ポチポチして目的の金融商品を選択して追加します。
ブローカにもよりますが、金融商品がカテゴリー分けされているので、該当の商品のカテゴリーから目的のものを選択します。今
回はエネルギー資源のカテゴリーからXAUUSD.e(ゴールドドル)を選びました。表記はこれまたブローカーで異なります。
XMだとスタンダードはGOLDを選択するのが正解です。左の緑の+マークを押すと気配値表示に追加されます。
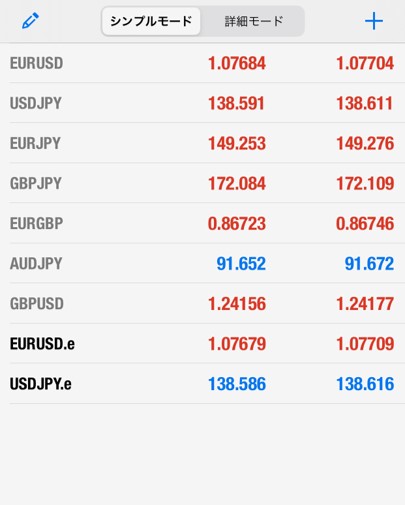
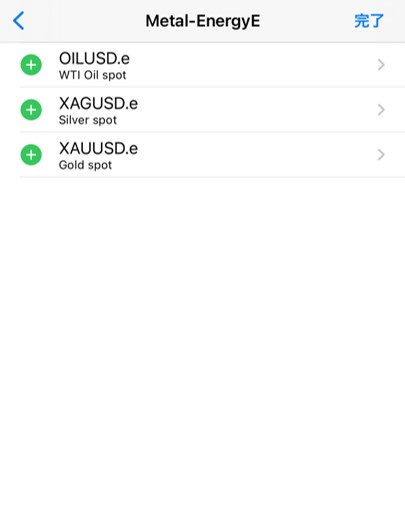
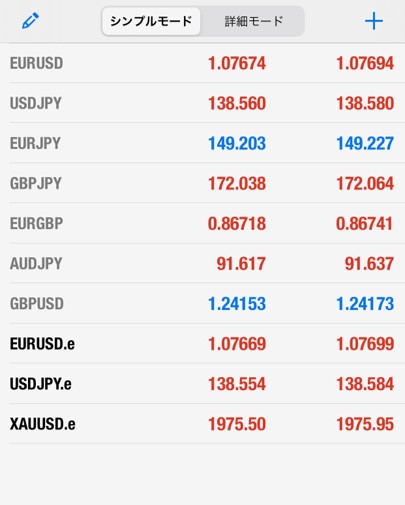
逆に不要なものは鉛筆アイコンで編集モードに入れるので、該当するものにチェックを入れてごみ箱アイコンをクリックすればサヨナラできます。
また気配値の通貨ペアをタップすることで、トレードメニューやチャートの表示へジャンプできます。
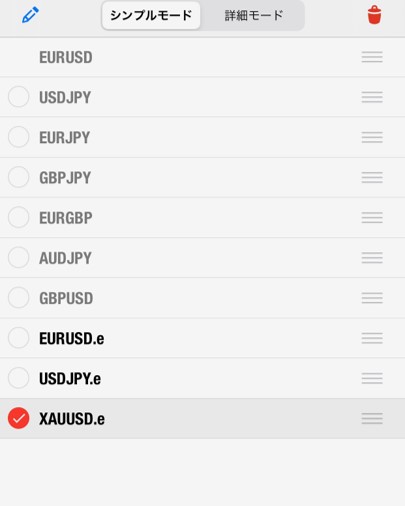
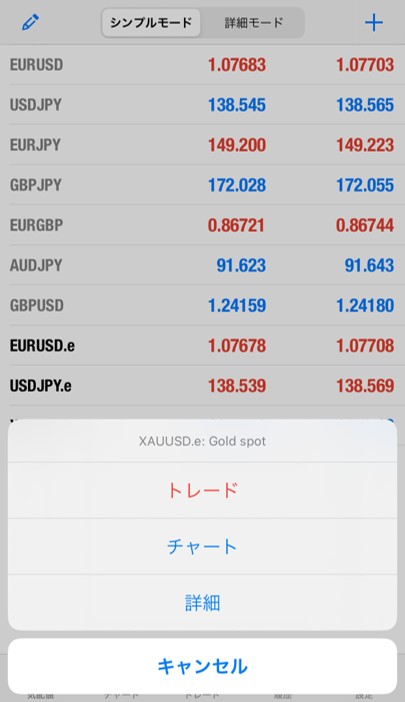
チャートメニュー
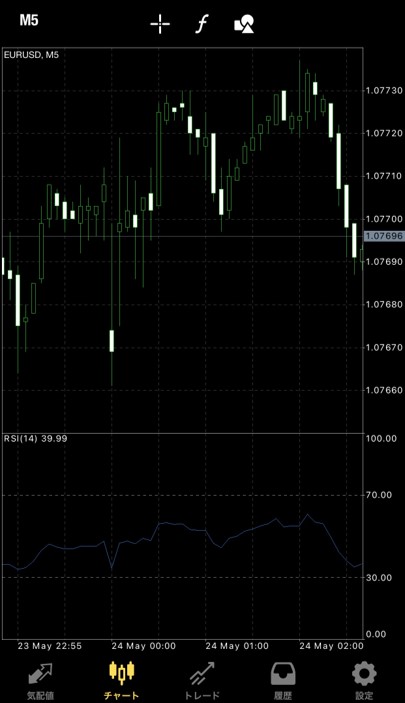
メニュー下の④チャートからチャート画面に移動できます。デフォルトでは気配値の並びの一番上のチャートが表示される設定となっています。
先ほども書きましたが気配値からチャートを選ぶと目的のチャートを開くことができます。時間足の設定などいろいろ触ってみてください。習うより慣れろの精神!(いきなり雑w)
正直スマホでちまちまやることほとんどないんですよね(汗)
もちろんスマホ一つでバリバリ分析やってる方もいますが、私は基本的にトレーディングビューを使っています。
無料でも使えますが有料プランで使い勝手が向上しますのでおススメです(私はPRO+使ってます)。
チャートについては個人のこだわりが多いかと思いますので、それぞれ自分好みにカスタマイズして使用していただければと思います。
トレードメニュー
トレードメニューはポジション等を保有していなければ、始め下図左のような画面になっていると思います。
画面右上の[+]ボタンをタップすると注文画面が出てきます。スマホ用にカスタマイズされていますが、基本的にPCでできる注文は一通りこちらで出すことができます。
指値については、成行注文をタップすると指値メニューが選択できるようになるので必要なものを選択する流れです。各注文の詳細についてはこちらの記事を参考にしてください。
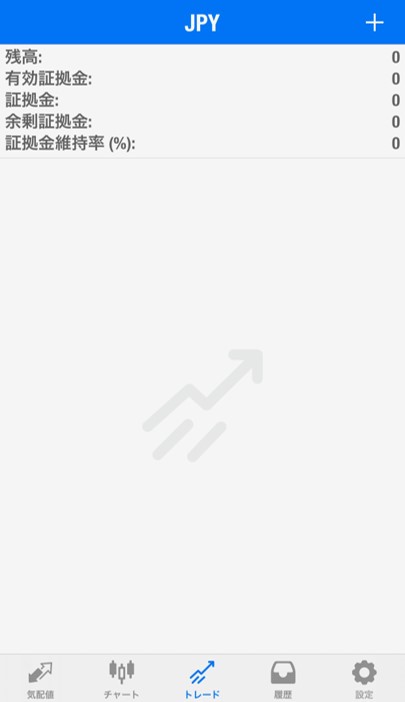
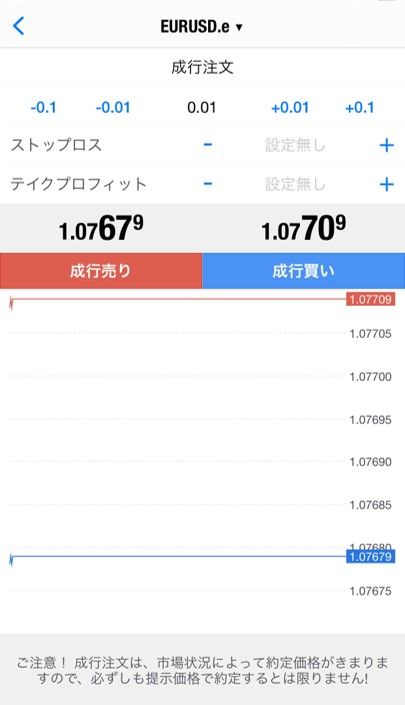
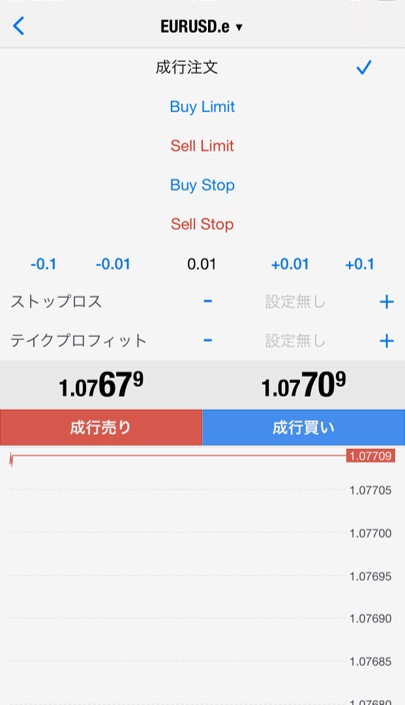
また成行でポジションを決済したい場合は、該当する注文を長押ししてクローズを選択もしくは左にスワイプしてチェックマークを選択することで決済メニューに移動できます。
こちらの画面の真ん中にあるオレンジの[Close with・・・]部分をタップすることでそのポジションを成行で決済できます。
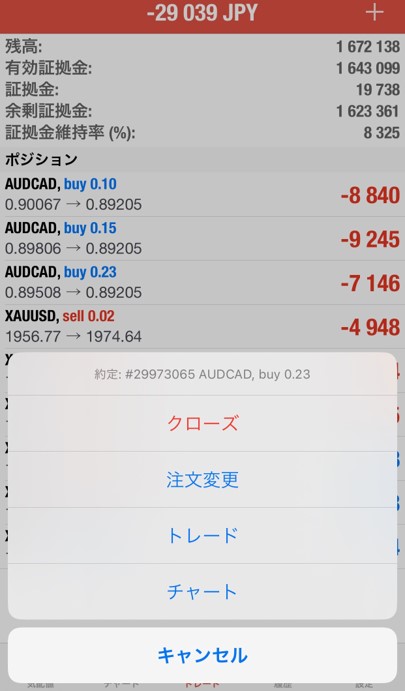
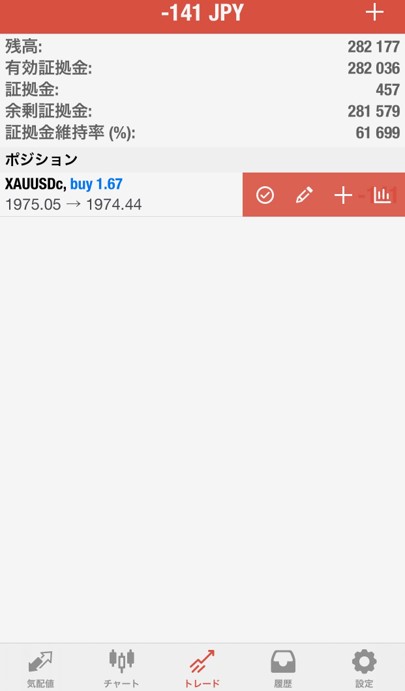
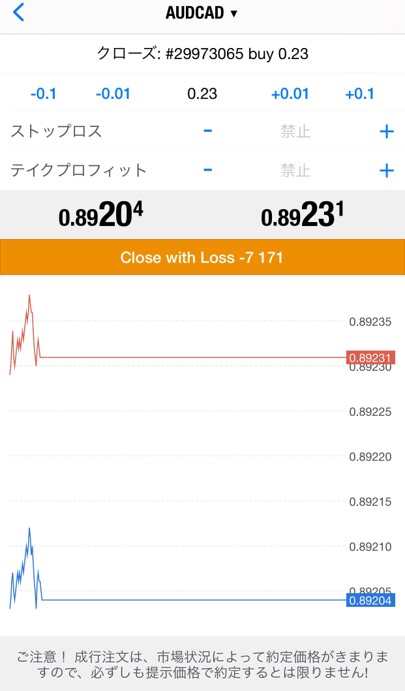
ちなみにポジションをタップするとポジションの詳細を確認することができます。
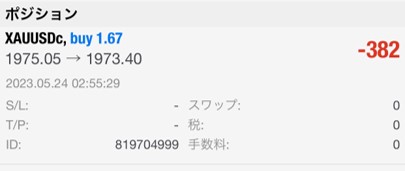
履歴メニュー
入出金やトレード履歴など、この口座の履歴を確認することができます。
該当期間に取引がない状態だと何も表示されません(当たり前)が、期間を指定(カスタムを選択して期間を指定)して過去にさかのぼって履歴を確認する等ができます。
ちなみに一日の区切りはMTのサーバ時間に準拠していますので、その点は注意してください。MTのサーバ時間の詳細についてはこちらをどうぞ。
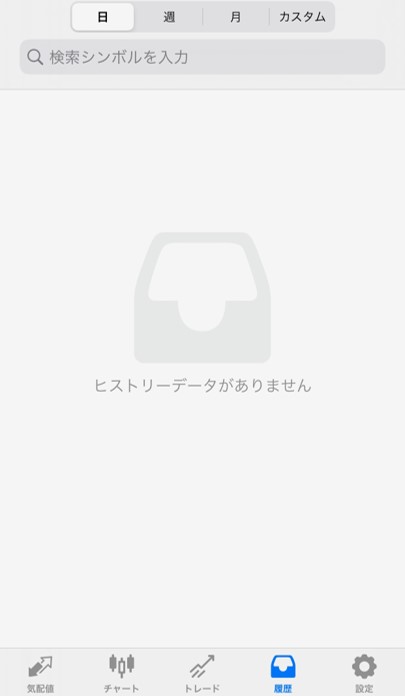
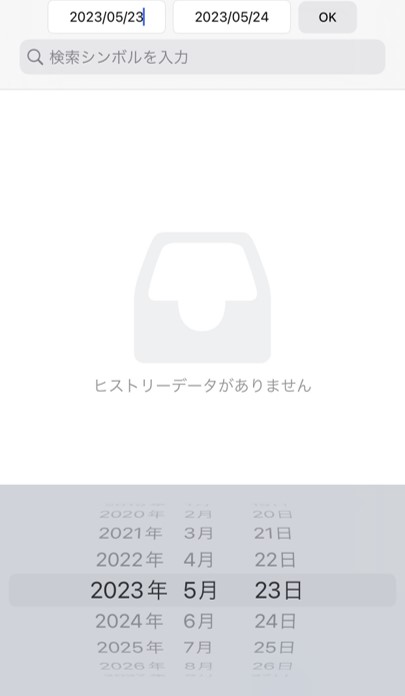
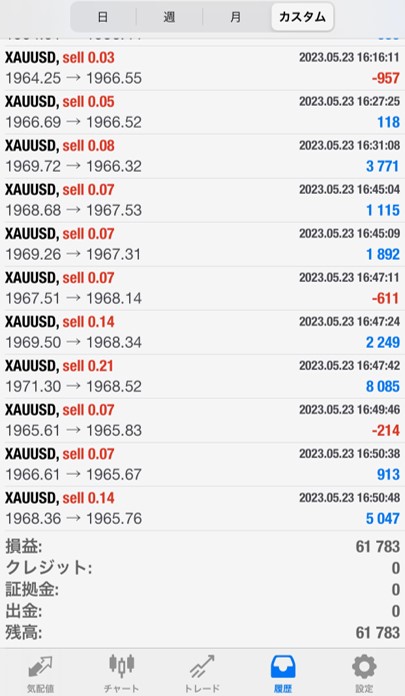
設定メニュー
設定メニューでは主に口座の登録や(複数口座を登録している場合)口座の切り替え等を行います。
口座の切り替えは一番上の現在の口座をタップすると、登録口座一覧が出てきますので、そちらで参照したい口座を選択します。
また、必要ない口座については左スワイプすると削除メニューが出てきますのでそちらで削除することができます。
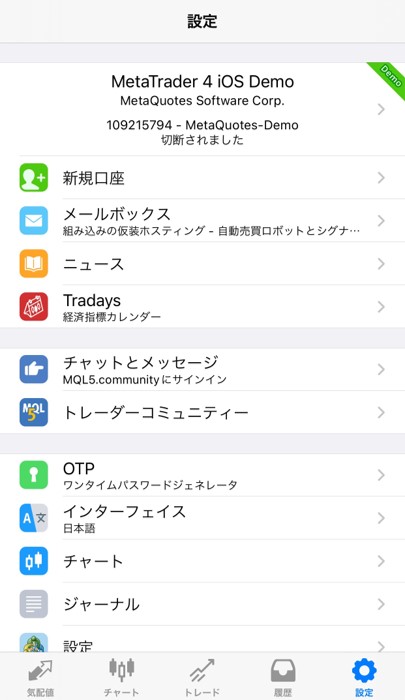
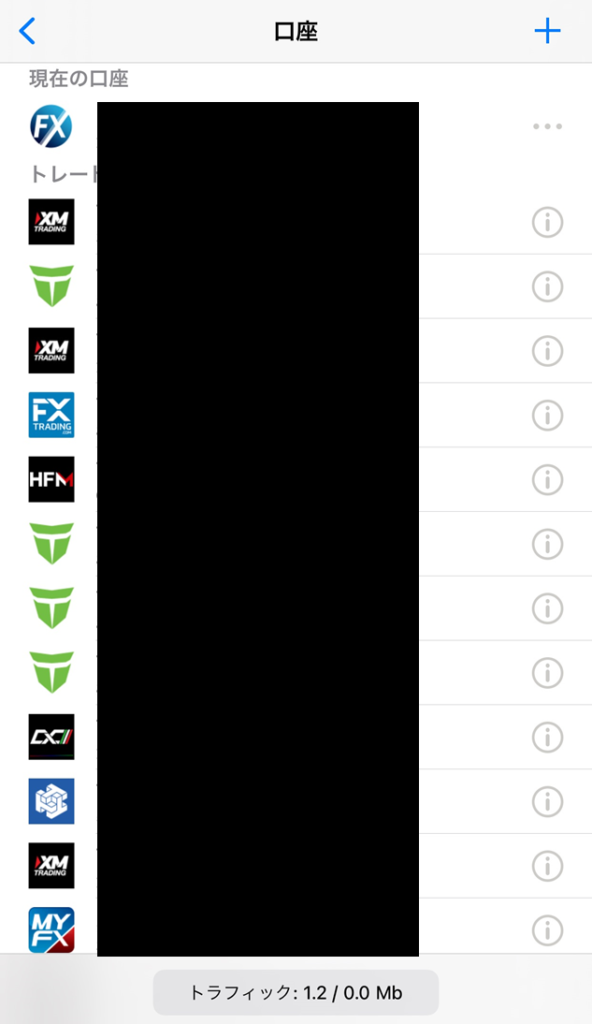
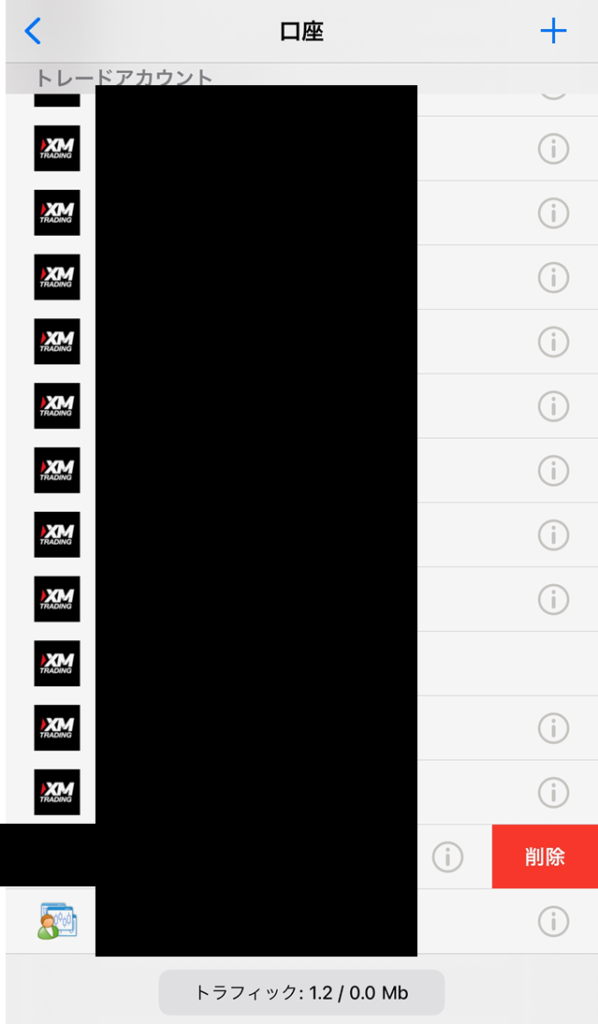
まとめ
スマホでのMT4を使った操作方法を解説しました。
これでスマホ一つでどこでも取引ができちゃいますね。
ただ、地下鉄とかでスキャルピングはやめといた方がいいですよ。電波が悪くて繋がったときには爆損とか笑えませんので・・・トンネルを抜けたらそこは含み損の国でした😢























![トレイダーズ証券[みんなのFX]PR](https://img.tcs-asp.net/imagesender?ac=C126110&lc=PAN1&isq=2&psq=0)
![初めてのFX取引[FXブロードネット]PR](https://img.tcs-asp.net/imagesender?ac=C126110&lc=FXTS1&isq=67&psq=0)