EAを入手するときにマニュアルはついていると思いますので、基本的にそちらを参照してもらうのが一番かと思いますが、そのEAも設置方法の基本は同じなので、ざっと理解したい人向けの記事になります。
あと、マニュアルが雑でよくわからん!って方もどうぞw
EAを手に入れよう
まずはこれですね。
自分が納得できる相棒をしっかりと見つけましょう。
具体的な方法はこちらの記事を参考にしてみてください。
PR↓口座開設・登録はこちらから↓圧倒的人気XMTRading
脅威のレバ無限大exness
ボーナス鬼レンチャンFXGT
レバ制限なし TITANFx 業界最高のリベート率Tritali
チャートの分析と言ったらこれ!15$キャッシュバックありTradingView
国内でも自動売買トライオートFX
主要6通貨ペアにおいて業界最狭水準のスプレッドトレイダーズ証券
■口座開設もカンタン!WEBかららくらく申込で10分。FXブロードネット
4年連続FX年間取引高NO.1!外為オンライン
EAの設置手順
さて、あなたは念願のEAを手に入れたわけだが、MT4(MT5)に設置しないと自動売買は始まりません。
EAの種類によって多少異なる部分があるので、この記事では基本的な事柄について解説していきますね。
EAの設置場所
基本中の基本ですが、EAは動かしたいMT4に導入後、1チャートに1つ設置することができます。
同じMT4内であれば、複数チャートに対してEAをチャートの数だけ設定できます。
ただし、IBによる口座縛り等の制約がある場合、その口座でしか動作しないので、注意してください。
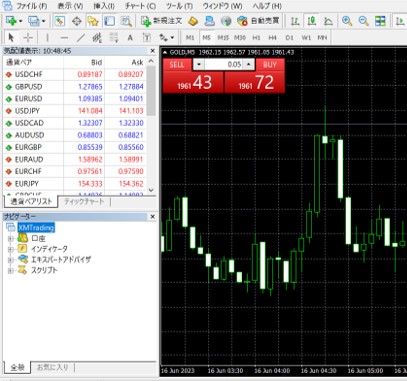
ナビゲーターのエキスパートアドバイザーの中にEAが格納されています。+ボタンでツリー構造が展開されます。
さて、目的のEAを格納方法ですが、ナビゲーターにドラッグ&ドロップしたくなりますが、データフォルダにEAファイルを保存しないといけません。
そのデータフォルダの開き方ですが、上部[メニュー]のプルダウンに[データフォルダを開く]という項目がありますのでそれを選択します。
すると以下のフォルダがポップアップするので、その中の[MQL4]フォルダをクリックしてください。
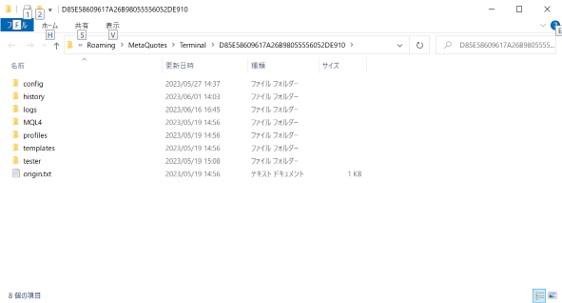
→
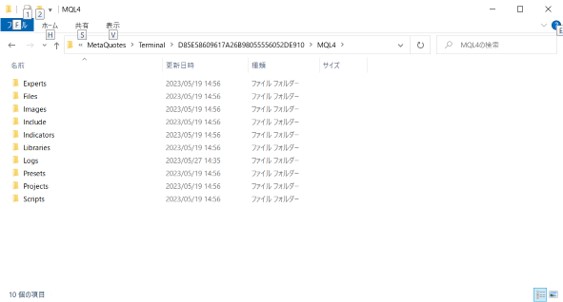
するとまたフォルダ群が現れますので、その中の[Exparts]フォルダにEAを設置してください。(文字が小さくてごめんなさい。)
EAの種類によっては[libraries][Indicator][Presets]等にデータファイルの保存が必要なものがありますので、それぞれ個別にご確認ください。
別ブローカーのMT4にデータファイルからデータファイルへEAだけコピーして、動かなくてさんざん悩んだ挙句、ライブラリファイルも必要でしたってオチも結構あるので、入手時のマニュアルはちゃんととっておきましょうね。
エラーが出てくれるタイプだと良いんですけど、そうとは限らないので注意です。
さて、データフォルダにファイルの設置が終わったら、MT4を再起動するか、ナビゲーションウィンドウのエキスパートアドバイザーを右クリックして出てくるコンテクストメニューから[更新]します。
すると、先ほどのEAがツリーに表示されるようになります。
MT4側の設定
上部メニューの[ツール]内の[オプション]を選択し、エキスパートアドバイザーのタブを選択します。
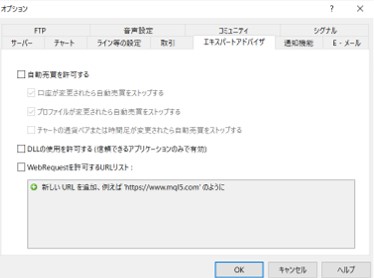
ここで、自動売買を許可する、DLLの使用を許可するのチェックボックスにチェックを入れます。
他はそのままでOKです。
ものによっては一番下のウィンドウにアドレスを張り付けるものがありますので、指示通りに実施しましょう。
MT4側の設定は以上で終わりです。
この状態でポップアップを閉じると、MT4の自動売買がONになった状態になりますので、場合によってはOFFにしておくなど適宜対応してください。
EAの設置
対象となる通貨ペア、『時間足』(推奨以外の通貨ペア、時間足でも動作するものがあるので注意)特に時間足はMT4でチャートを開くと初期設定が1Hになってるので、変更するのを忘れないようにしましょう。
あとはツリーに表示された目的のEAをチャートにドラッグ&ドロップすれば、EAの設定画面が開きます。
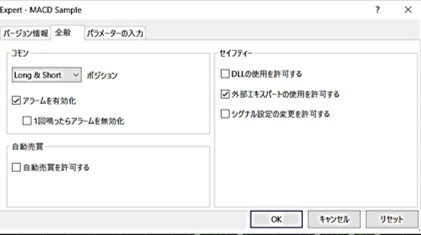
[こちらでも自動売買を許可する]と[DLLの使用を許可する]にチェックが入っていることを確認してください。
逆に、複数チャートでこのEAだけ止めたい!という時はここの自動売買を許可するのチェックを外せば個別に自動売買のON、OFF制御が可能です。
MT5についてはアルゴリズム取引を許可の項目にチェックです。
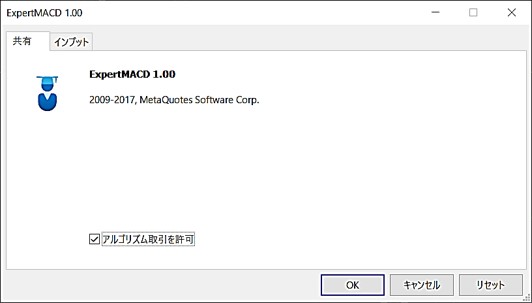
次にパラメータのタブでの入力になりますが、基本的にEAによって異なるので、それぞれに対応した説明書を参照してください。
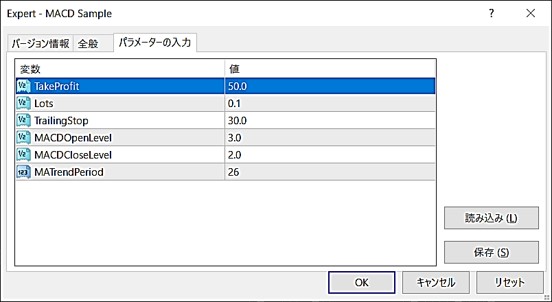
ほとんどなんでもいじれるものから、ロットくらいしかいじれないものまで千差万別です。
ちなみに設定(セットファイル)を読み込むには読み込みボタンを押すと[Presets]内のセットファイルが読み込まれます。
現在のパラメータを設定するには保存するとセットファイルが生成されます。
稼働時間の設定が可能なものもありますが、サマータイムの設定やタイムゾーンがどこなのかという点はEAの初期設定やブローカーでも対応が異なりますので特に注意して下さい。
パラメータの変更は、再度EAをドラッグ&ドロップする(デフォルト値に戻る)か、後述するニコチャンマークをクリックもしくはチャート画面領域を右クリックし、コンテクストメニューから[エキスパートアドバイザー][設定]からパラメータ設定画面を呼び出せます。
また、同じメニューから[削除]を選ぶことでEAをチャートから削除できます。
EAの動作確認
右上のにEA名とニコチャンマーク(MT5では角帽)が表示されていると思いますが、笑っていれば稼働中、怒って?いれば停止中です(それぞれ上段、下段)。老眼にはつらいのよね・・・
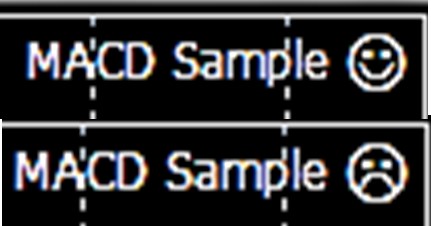
(MT5の角帽は色が青いと稼働、グレーアウトは停止です。)
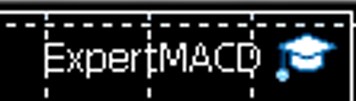
自動売買をONにしてニッコリしなければ、上記までのどこかの手順が間違っていると思われますので確認してください。
稼働時間設定ができるもので、稼働時間外であってもEAが稼働している間はニッコリが基本です。
また、使用に制限(認証が必要など)がある場合は、それらの条件を満たしているか確認してください。
インジケータの設置について
インジケータについてもEAの設置方法と基本的に同じです。
目的のインジケータ(なければ自分でデータフォルダに入れる)をチャートにドラッグ&ドロップで設定画面が開きます。
ただし、EAのように稼働表示は出ないので、設定を変更する場合などは、チャート画面領域を右クリックし、コンテクストメニューから[表示中のインジケータ]を選択することで、表示中のインジケータ一覧が表示されます。
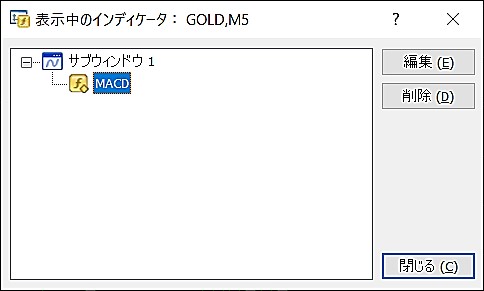
目的のインジケータを選択し[編集]を選ぶと設定画面が呼び出されます。インジケータが不要になったらここで該当するインジケータを選択し、[削除]ボタンで削除します。
まとめ
非常に簡単でしたが、ざっと解説させてもらいました。
意外と初歩の初歩ってマニュアルに書いてなかったりすることが多いので、この記事に新たな発見があれば幸いです。
MT4環境でEAを運用するにあたって切っても切れない関係のVPS等の稼働環境についてはこちらの記事を参考にしてください。
最近色々と手を広げ過ぎて、更新が鈍っていますが、生暖かく見守り&応援ポチっとをよろしくお願いします。
それでは、また。






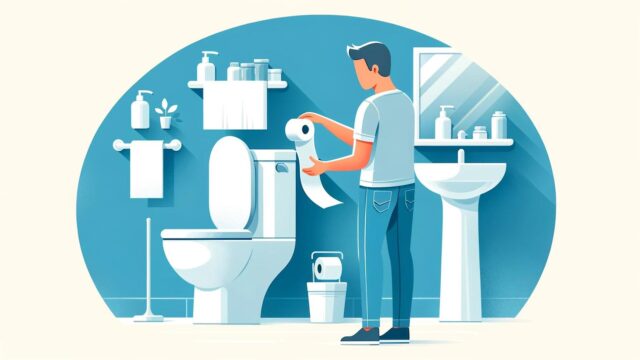













![トレイダーズ証券[みんなのFX]PR](https://img.tcs-asp.net/imagesender?ac=C126110&lc=PAN1&isq=2&psq=0)
![初めてのFX取引[FXブロードネット]PR](https://img.tcs-asp.net/imagesender?ac=C126110&lc=FXTS1&isq=67&psq=0)